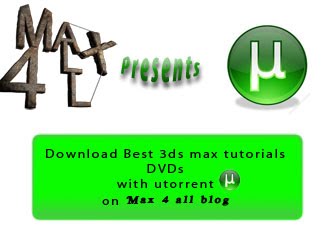Max for all presents
الآن سنكتشف معاً أدوات التحرك بالمشهد the navigation controls وهي الموجودة على أسفل يمين الشاشة كما نرى
Zoom : تسمح لنا هذه الأداة بالتقريب بالضغط ثم السحب للأعلى والأسفل للتقريب والإبتعاد ويمكننا عمل ذلك أيضاً بزر الماوس الأوسط (البكرة) ويجب أن تعرف أن هذه الخاصية تقوم بعمل zoom للمنظور النشط فقط.
Zoom all : مثل سابقتها ولكن تختلف عنها بأنها تؤثر على كل مناظير الرؤية.
Zoom extents : عند الضغط على هذه الأداة نجد أن المنظور النشط يقوم بعمل تقريب للمسافة التي تجعل كل العانصر الموجودة بالمشهد ظاهرة بالمنظور
Zoom extents all : نفس سابقتها ولكنها تؤثر على كل مناظير الرؤية ويمكننا الوصول لنفس النتيجة بالضغط على الحرف Z من لوحة المفاتيح.
Zoom region : تسمح لك بتقريب جزء معين من المشهد حيث تقوم بالضغط ثم السحب حول المنطقة التي تريدها.
Pan view : تسمح لك بالتجول بالمشهد يميناً ويساراً وذلك بإستخدام اليد والضغط ثم السحب ويمكن الحصول على نفس النتيجة بالضغط على زر الماوس الأوسط (البكرة)
Orbit : تسمح لك بالدوران حول عناصر المشهد وهي تعمل فقط في منظورperspective ويمكن الوصول لنفس النتيجة بإستخدام زر الماوس الأوسط مع الضغط على مفتاح alt.
Maximize view port toggle : تقوم هذه الأداة بتكبير المنظور النشط ليملئ الشاشة ويتم الرجوع للوضع الأصلي بالضغط عليه مرة أخرى ويمكن الحصول على نفس النتيجة بالضغط على مفتاحي Alt + W.
والآن هيا بنا نذهب لجزئية أخرى بالماكس.
كما تلاحظ فإن العناصر بالمنظور perspective ملون أو كما نقول shaded وفي المناظير الأخرى يظهر هيكل سلكي wire frame.
لتغيير ذلك بسهولة يمكنك الضغط بجوار اسم المنظور.
Smooth + highlights : تظهر العناصر shaded بدون حدود حولها ويمكنك ذلك أيضاً بالضغط على F4 لتفعيلها أو إلغائها.
Wire frame : تظهر العناصر بشكل سلكي ويمكننا تفعيلها أو إلغائها بالمفتاح F3
Smooth + highlights + edged faces : تجمع بين الخيارين السابقين.
Smooth + highlights : تظهر العناصر shaded بدون حدود حولها ويمكنك ذلك أيضاً بالضغط على F4 لتفعيلها أو إلغائها.
Hidden line : تظهر العناصر في لون رمادي
Flat : تظهر العناصر كما لو أنها صورة ثنائية الأبعاد.
ولآن بعد أن أصبحنا متفهمين لمناظير الرؤية فلننتقل لجزء آخر مهم ألا وهو إختيار وتحريك العناصر بالمشهد.
من شريط الأدوات هناك أداتين تسمح لك بإختيار العناصر.
الأداة الأولى هي select object .
تمكنك هذه الأداة من الإختيار بالضغط على العنصر من المشهد.
لإختيار أكثر من عنصر يمكنك ذلك بالضغط على العناصر المختلفة والضغط على مفتاح Ctrl
لإزالة الإختيار عن أحد العناصر السابق إختيارها نضغط على مفتاح Alt مع الضغط على العنصر.
يمكنك الضغط مع السحب حول العناصر لإختيار العديد من العناصر
بجانب أداة select هناك قائمة تمكنك من الإختيار من نوع محدد من العناصر.
حيث يمكنك إختيار الإضاءة فقط على سبيل المثال وهذا يمنعك من إختيار باقي العناصر في المشهد وهذا يقلل من نسبة الخطأ في الإختيار.
ليس عليك أن تختار برسم مستطيل rectangle selection حول العناصر بل يمكنك تغيير ذلك إلى شكل دائري circle أو أداة الإختيار بالرسم الحر lasso tool أو البخاخ spray والتي بها تختار كل ما تمر عليه يدك وأنت ضاغط على زر الماوس الأيسر.
أداة window / crossing إذا كانت غير نشطة فهي تسمح لك بإختيار كل ما تلمسه حدود ما تختار به فمثلاً إذا قمت بالضغط ثم السحب ولامست أحد العناصر دون أن يقع هذا العنصر داخل منطقة الإختيار بالكامل فإنه يتم إختياره.
ولكن إذا كانت هذه الأداة نشطة فهي تسمح لك بإختيار العناصر التي تقع فقط داخل منطقة الإختيار.
يسمح لك 3ds max بإختيار العناصر بالاسم وهذه هي الطريقة الثانية في الإختيار.
بمجرد ضغطك على هذه الأداة تظهر شاشة الإختيار من المشهد select from scene window.
كما ترى فهي مشابهة كثيراً لنافذة merge ويمكنك إختيار العنصر أو البحث عنه بكتابة اسمه أو تصفية عناصر المشهد بالنوع وذلك بالضغط على الأزرار الصغيرة في أعلى النافذة حيث يمكنك منها إظهار الكاميرات فقط على سبيل المثال بجعل زر الكاميرات نشط والباقي غير نشط.
تحميل ملفات العمل من هــنــــــــــــا